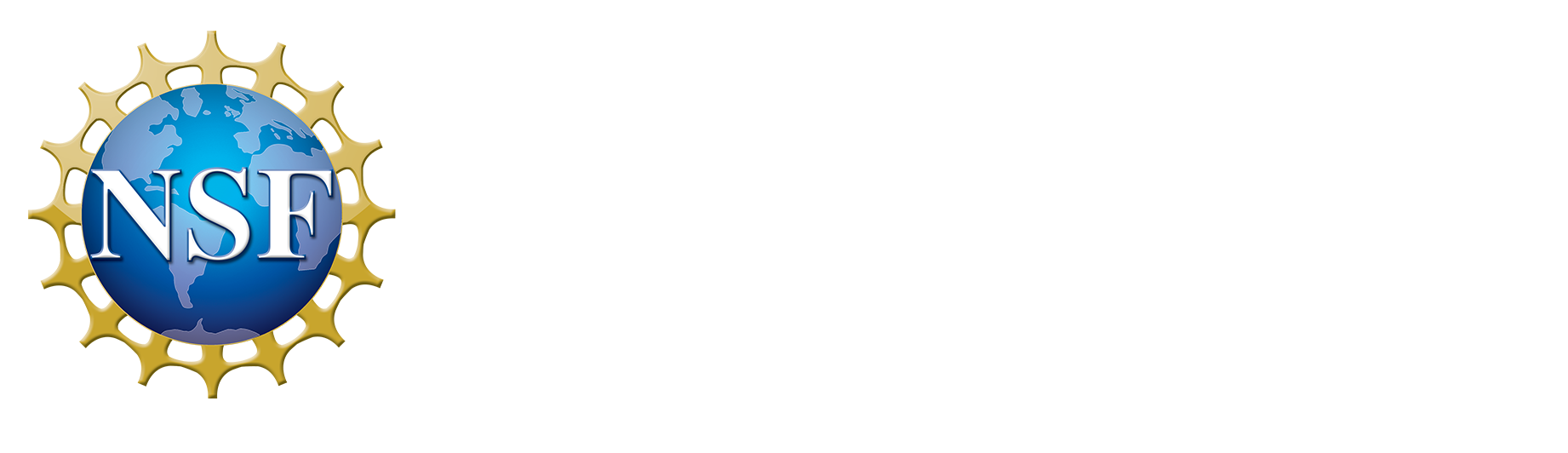We are looking forward to connecting with you soon at the 2022 NSF CISE Education and Workforce PI Meeting!
In preparation for our hybrid meeting, we wanted to share these tips and pointers so you know what to expect. In particular, we want to direct you to our Whova app. Whova will be the central platform for the conference for both in-person and remote attendees.
- All 2022 NSF CISE EWF PI Meeting sessions will be simultaneously delivered virtually and in-person. The Whova web app or mobile app can be used by remote attendees to access remote content.
- Announcements will be made through the Whova app, which generates an email from the Whova platform. Be sure to make sure that emails from the Whova platform aren’t going to your spam folder!
- Whova is also a great platform for networking and finding people to meet with on your own time, so we hope you enjoy exploring the possibilities of the app! From Whova, you can check the program schedule, interact with program content, schedule virtual and in-person meetups, and connect with other attendees.
Guidance for remote attendees
- Plenary sessions will be livestreamed and recorded.
- Asking questions as a remote attendee during plenaries: If you are watching the livestream and want to ask a question during the plenary session, enter your question using the session’s “Q&A” feature in the Whova app. An in-person session chair will be monitoring the Whova Q&A and will ask your question during the session Q&A.
- Recorded plenary sessions: All plenary sessions will also be recorded, and links to the archived livestream plenary sessions will be available through Whova by 8:00 pm ET on each day of the meeting.
- Breakout sessions will be supported as Zoom meetings.
- You can access the links to these sessions via the Whova webapp: https://whova.com/portal/webapp/respe_202205/ or you can download the Whova app and use it to access all meeting content.
- Interactive discussion sessions: Several of these breakout sessions will have interactive discussions among participants. To support a “hybrid” session, remote attendees will have discussions in Zoom breakout rooms, and will connect with an in-room facilitator to share questions with the in-person audience. As the discussion concludes, a representative from the remote group may be asked to share out their discussion and questions via the projected Zoom feed with the in-person audience.
- Remote attendees should be on mute while a presenter is presenting.
- The in-room facilitator will introduce themselves to the remote attendees for the session through the Whova chat.
- Remote attendees are welcome to use the Zoom chat during the breakout sessions to facilitate your discussion among online attendees, but please connect with the in-room facilitator via the Whova chat or Whova Q&A for your session so that we can connect your questions and discussion points to the in-person group.
- Traditional presentation-style sessions:
- Asking questions: If you want to ask a question during the breakout session, enter your question using the session’s “Q&A” feature in the Whova app. An in-person session chair will be monitoring the Whova Q&A and will ask your question during the session Q&A.
- Dynamically identified, attendee-led breakout sessions:
- These sessions will be supported with Zoom breakout rooms for online attendees, with discussions among other online attendees. You will be able to recommend a discussion topic (which identifies you as a potential discussion leader) and to indicate your interest in a topic through an online document that will be posted on Whova earlier in the day. As you join the Zoom session, you can ask the moderator to create a breakout room with a new topic title or to join an existing breakout room.
Troubleshooting/FAQ for Remote Attendees
Q1: I clicked on the livestream link, but I got an error message indicating that Whova can’t embed the content. What should I do?
A1: Click on the “Watch on YouTube” link (see image below). As an alternative, you can also navigate to the program agenda, click on the livestream link for the session, and then enter the invitation code (printed on your program, also accessible as an “announcement” using the Whova mobile app or Whova web app) to watch the livestream via the browser.
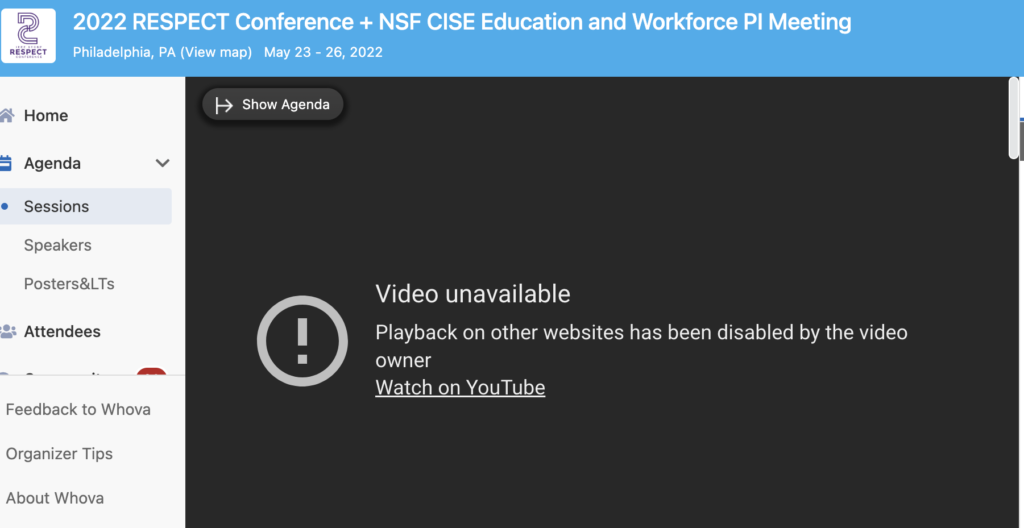
Q2: Help! I downloaded Whova and want to use it as a PI meeting attendee, but I can only see things for RESPECT 2022! What’s going on here?
A2: You may have registered for both RESPECT and the CISE EWF meeting, each with a different email address. Send an email to info@starscomputingcorps.org and we’ll make sure you can access all meeting content for both email addresses.
Guidance for in-person attendees
- COVID Check: Please complete the COVID Policy Acknowledgement form using the Whova app. This allows us to verify the policy acknowledgement during the in-person check-in process.To complete the form using the app, look for it here on the mobile app:
- Registration: Please visit the conference registration desk before attending any conference event. The staff will check your COVID Policy Acknowledgement form and then give you a badge. If you can, please use the Whova app to complete the form before coming to the registration desk — it will make the line move much faster! If you aren’t able to complete the check in advance, the registration staff will help you. The form is available on the mobile app under “additional resources”. The COVID check is not available as a webform at this time.
- Masks: Masks are required at all indoor events.
- Use the microphone: When asking questions during the Q&A, use the microphone. This is essential for accessibility; some of your colleagues may not be able to hear well. Additionally, this is essential to ensuring that your virtual colleagues can also hear your question and the subsequent response.
- Interact with remote attendees: We encourage you to utilize Whova as a place to dialogue with other attendees who are not physically present in Philadelphia. Ask questions in the Whova session chat, or connect with others through virtual meetups!
- Tech Support: If you are having difficulty in understanding the presenter, or in-person attendees during the Q&A, please notify the Zoom chair so that they can work with the Session Chair and Room Tech to adjust and support your full participation in the sessions.
How we’re supporting hybrid sessions
- Presenters should plan to use the dedicated podium laptop (windows machine) so that we can support Zoom streaming with the correct settings and ensure that the wired ethernet connection is working.
- Presenters will likely want to have a copy of your slides online that you can access from any device. We will also have a USB drive that you can use to upload your slides to the room laptop prior to the session start time (between 8-9 am the day of your talk).
- The Room Tech will login to the zoom for that paper or panel session via the podium laptop PC 15 minutes before the session, and make sure that the Zoom Chair (online) can hear them. The Room Tech will also activate zoom captions to be viewed by in-person audience. The Room Tech will notify A/V team whenever there seems to be a problem with the projector or the zoom connection / audio.
- The Zoom chair will login 15 minutes in advance and confirm that they can hear the Room Tech, and ensure that the session is recorded via Zoom, and ask that virtual attendees to use Whova chat, and send private messages as needed to the Zoom chair in case of difficulties.
- The in-person Session Chair will check-in with presenters before the session, will announce presenters, and will double check that virtual attendees are able to hear the presentation, and have a visual of the presenter. The session chair will also moderate the Q&A, alternating between in-person and Whova questions. The Session Chair will ask the Room Tech for assistance as needed.
Guidance for in-person presenters
- Presenters should plan to use the dedicated podium laptop (windows machine) so that we can support Zoom streaming with the correct settings and ensure that the wired ethernet connection is working.
- Presenters will likely want to have a copy of your slides online that you can access from any device. We will also have a USB drive that you can use to upload your slides to the room laptop prior to the session start time (between 8-9 am the day of your talk).
- By Tuesday May 24: Ensure that your presentation materials are uploaded to the 2022 CISE EWF PI Meeting Presenter Slide Uploads Google Drive folder by Tuesday, May 24, 2022 at 8 pm EST
- Morning of your talk: Ensure that your presentation materials are downloaded on the podium laptop in your scheduled presentation room between 8-9 am the morning of your presentation
- Please remember that your audience is not only the people in the room with you, but you have a virtual audience as well.
- Speak slowly — you need to be understood by the virtual audience as well as the in-person audience
- It’s okay to look at the laptop! Acknowledging and speaking directly to the virtual audience during your presentation is highly encouraged (you can also use this time to check your notes, or remind yourself of where you are).
- The session chair will be moderating the Q&A and will be ensuring that you are answering questions from both audiences.
- We encourage you to take some time after your presentation to engage with the questions and comments on the Whova platform.
Guidance for Virtual Presenters
- Speak slowly — you need to be understood by the in-person audience as well as the virtual audience.
- We plan to have the other virtual attendees visible to the virtual presenters, so you are able to see at least some of your audience.
- The session chair will be moderating the Q&A and will be ensuring that you are answering questions from both audiences.
- If you have difficulty hearing any of the questions from the in-person attendees, please alert the session chair so that they can either repeat the question, or type it into the Whova chat.
- If you are a remote presenter who is presenting during a breakout session, please make sure that you join the session 10 minutes early to connect with the Zoom chair, who can help you to check that your settings will work for closed captioning and presenting. As you join the Zoom, please rename yourself as “presenter” and message the Zoom chair to let them know that you have joined. You can join your Zoom as a presenter via the Whova webapp or by contacting the organizing team at info@starcomputingcorps.org to get a direct link.
- If you are a virtual presenter who is presenting during a plenary session, please make sure you have contacted the organizers at info@starscomputingcorps.org to receive a calendar invitation with the connection info; it is not possible to connect to your session simply by joining the link in Whova.
Guidance for Chairs and Tech volunteers
- The Room Tech will login to the zoom for the paper or panel session via the podium laptop, and will ensure that virtual attendees are able to hear the presentation, and have a visual of the presenter.
- The Room Tech will also activate zoom captions to be viewed by in-person audience
- The Zoom chair will login 15 minutes in advance and confirm that they can hear the Room Tech
- The Zoom chair will ensure that the session is recorded via Zoom
- The Zoom chair will ensure that the automatic transcripting/captioning via Zoom is turned on [it should be automatic through the Zoom settings we’ve set]
- The Session chair will ask that virtual attendees to use Whova chat, and only send private messages as needed to the Zoom chair in case of difficulties. (Zoom chairs instructions)
- The Session chair will double check that virtual attendees are able to hear the presentation, view closed captions, and have a visual of the presenter.
- The Session chair will connect remote attendees to the in-person session by asking their Whova questions.
- The Session Chair will ask the Room Tech for assistance as needed.